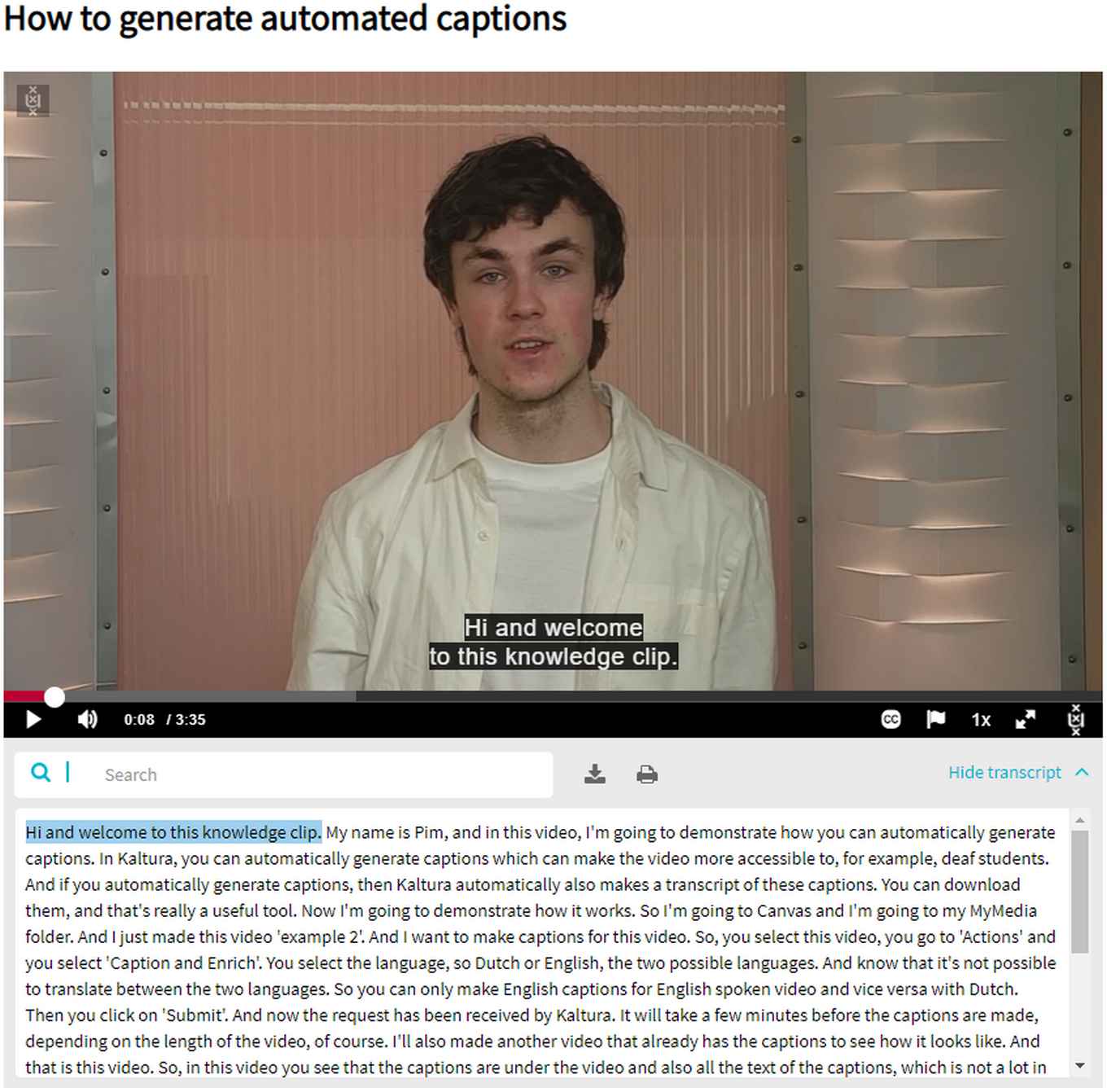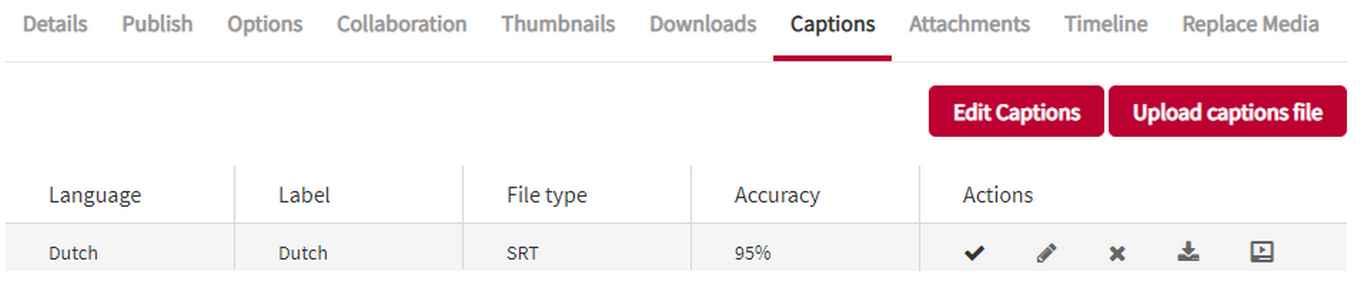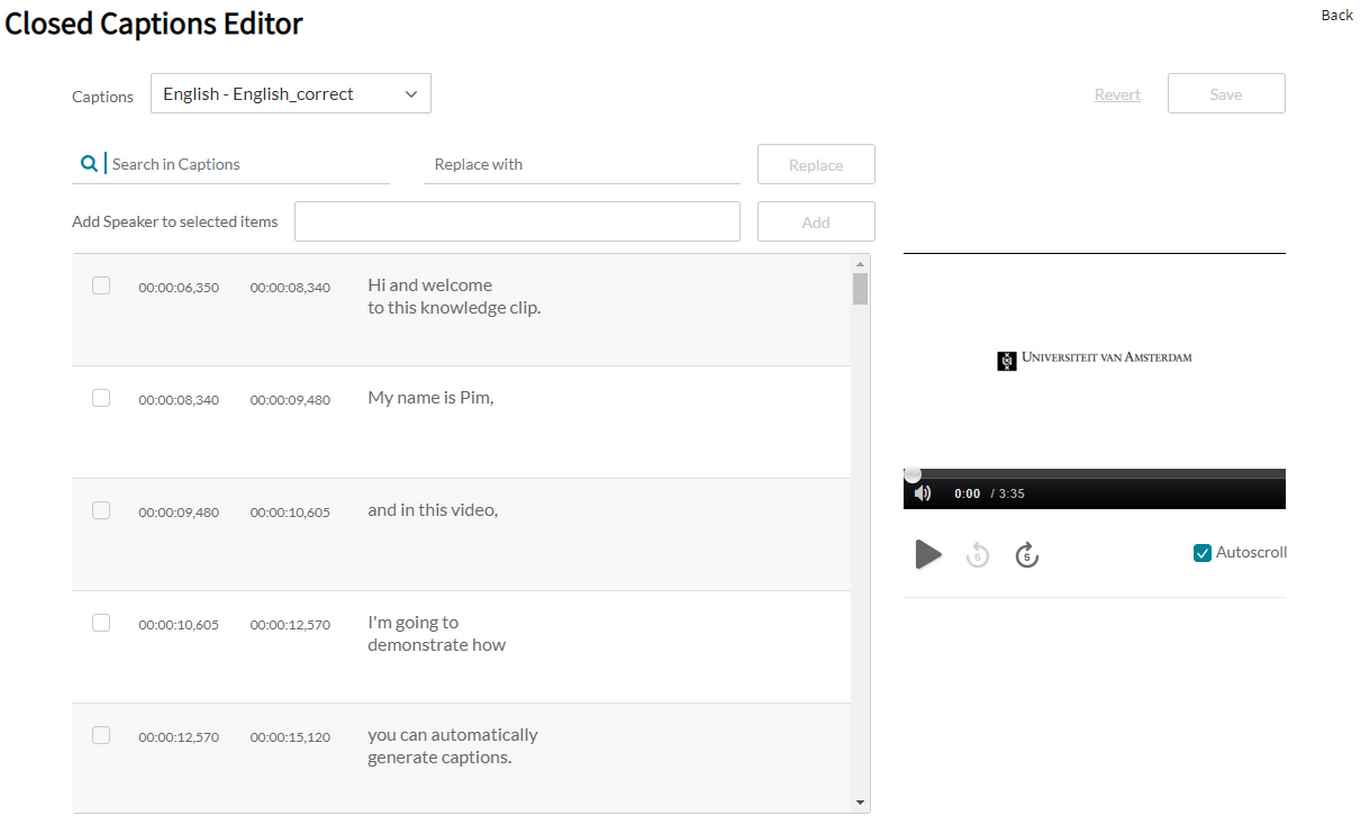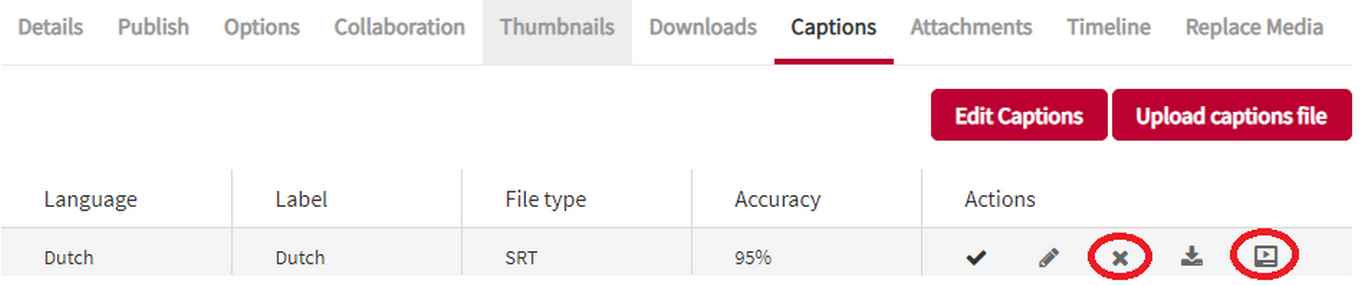Toegankelijkheid
Toegankelijkheid van Kaltura
Kaltura is een toegankelijk platform en voldoet aan toegankelijkheidsrichtlijnen zoals WCAG 2.0 AA. Lees er hier meer over: https://corp.kaltura.com/video-content-management-system/video-accessibility/.
Zo biedt Kaltura:
- High contrast mode
- Toetsenbord-shortcuts
- Screenreader-ondersteuning
- HTML5-ondersteuning
High contrast mode
Je kunt de high contrast mode aanzetten op www.video.uva.nl door op het ronde icoontje naast de login-knop te klikken. In Canvas zet je de high contrast mode aan door binnen My Media op het ronde icoontje naast de refresh-knop te klikken.om/video-content-management-system/video-accessibility/.
High contrast mode aanzetten op www.video.uva.nl

High contrast mode aanzetten bij My Media op Canvas

Toetsenbord-shortcuts
Player shortcuts:
| Description | Key |
| Toggle play/pause video | space-bar |
| Go back 5 seconds | ← |
| Go back 10 seconds | ctrl + ← |
| Go forward 5 seconds | → |
| Go forward 10 seconds | ctrl + → |
| Go forward a percentage (1 goes forward 10%, 2 goes forward 20%, etc.) | 1 2 3 4 5 6 7 8 9 Numbers 1-9 (not the keypad numbers) |
| Go to Full Screen mode | f |
| Exit Full Screen mode | Esc |
| Go to the beginning of video | home |
| Go to Full Screen | end |
| Increase volume by 5% | ↑ |
| Decrease volume by 5% | ↓ |
| Windows | Mac | |
| Record/Pause/Resume | Control + Shift + R | Command + Shift + R |
| Stop Record | Control + Shift + S | Command + Shift + S |
| Cancel Record | Control + Shift + C | Command + Shift + C |
Captions
Een manier om video’s toegankelijker te maken is het toevoegen van ondertiteling (captions). Kaltura biedt de mogelijkheid om eenvoudig captions toe te voegen aan je video. Hier wordt automatisch een transcript van gemaakt dat onder de video verschijnt. Je kunt zoeken op termen in het transcript en het transcript downloaden. Hierdoor wordt de inhoud toegankelijk voor iedereen. Niet enkel studenten met een auditieve beperking hebben hier baat bij, maar bijvoorbeeld ook studenten die snel afgeleid raken door achtergrondgeluid of studenten uit het buitenland.