Kaltura analytics
Wat betekenen de Kaltura Analytics voor studenten en docenten?
Iedereen die een video plaatst in Kaltura heeft de mogelijkheid om in te zien hoe deze video wordt bekeken aan de hand van de Analytics functie. Dit betekent concreet dat docenten en studenten die Owner of Co-Editor zijn van een video op een globaal niveau inzicht hebben in het kijkgedrag van de kijkers. De kijkers zelf hebben niet die mogelijkheid.
Vanuit privacyoverwegingen zijn de Analytics geanonimiseerd zodat bijvoorbeeld een docent of een student bij een peer review opdracht, niet kan zien hoe vaak of hoe lang een video bekeken wordt door een individuele student en vanaf welke locatie dat gebeurt.
De geaggregeerde data die te zien is bij Analytics worden hieronder beknopt beschreven, voor meer details zie graag de uitgebreide beschrijving.
De globale gegevens die een video-eigenaar in de Analytics functie kan inzien zijn:
- hoeveel personen de video hebben bekeken,
- welk percentage van de video is bekeken door hoeveel kijkers,
- vanuit welk landen en steden de video bekeken wordt,
- op welk apparaat de video is bekeken,
- en of de video Likes heeft gekregen of is gedeeld.
Als de docent een Video Quiz als een assignment gebruikt dan krijgt de docent wel persoonlijke uitkomsten uit de Analytics. Dit zijn uitkomsten op bijvoorbeeld vragen in een Video Quiz, anders is het niet mogelijk om een eventuele beoordeling aan de Video Quiz te verbinden.
Hoe gebruik je Kaltura Analytics (docent en student)
Onder de Analytics functie vind je informatie over hoe jouw video’s bekeken worden. Je krijgt hier inzicht in de betrokkenheid van de kijkers. Dit kan je helpen om te zien op welk moment mensen stoppen met kijken en hoe effectief je video eigenlijk is.
De Analytics zijn alleen te bekijken door video-eigenaren, co-editors, channel owners en media Gallery-owners (de Courses) in Canvas. Maar kijkers zelf, zoals studenten, hebben geen inzicht in hun eigen kijkgedrag. Vanuit de AVG-richtlijnen is het de bedoeling dat docenten studenten informeren wanneer en met welk doel ze de Analytics functionaliteit gebruiken in hun onderwijs, bijvoorbeeld voor het inzien van resultaten van een Video-Quiz. De data die te zien is bij Analytics worden hieronder beschreven.
Waar zijn de Analytics te vinden?
Open een video waarvan je de eigenaars- of edit-rechten toe hebt. Kies (rechtsonder de video) bij Actions voor Analytics.
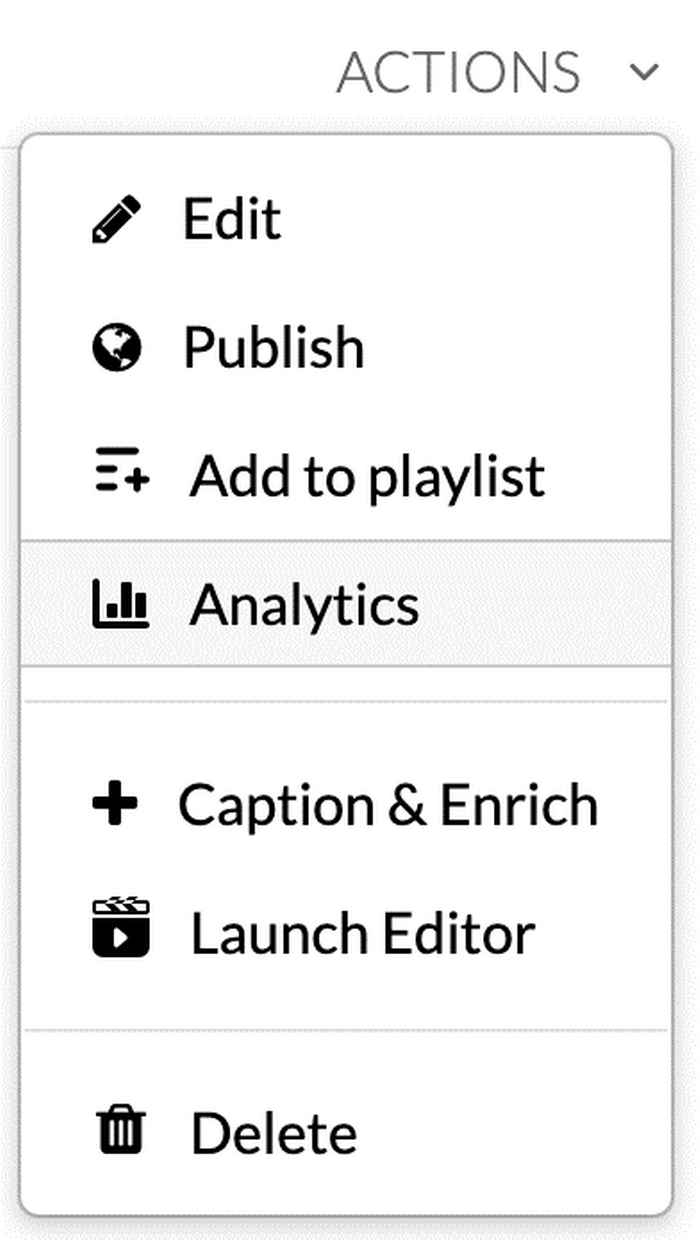
Instellingen
Automatisch zullen de Analytics van de afgelopen 30 dagen worden weergegeven, de huidige dag niet meegerekend. Dit kun je veranderen bij de data rechtsboven (klik op de data).
Via Filter kun je de Analytics filteren op locatie van de kijker per land.
Met Export kun je de data van jouw video exporteren, je krijgt dan een email toegestuurd met daarin de opgevraagde gegevens. De toegestuurde links naar de opgevraagde gegevens zijn maar 24 uur geldig.
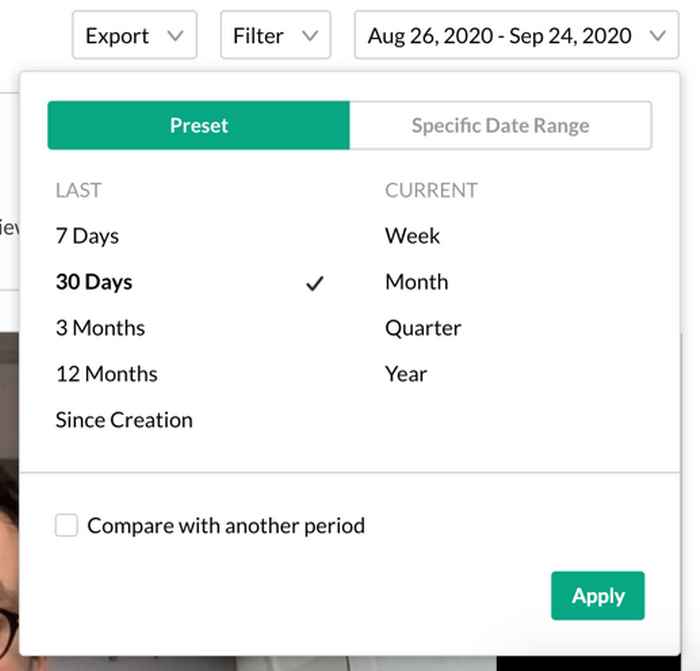
Overview Analytics
Bovenaan de pagina is een kort overzicht van de Analytics van jouw video te zien, bestaande uit:

- Player Impressions: het aantal keer dat de video (als thumbnail) is opgevraagd in een pagina (de video is nog niet afgespeeld)
- Plays: het aantal keer dat de video is afgespeeld
- Unique Viewers: het aantal unieke kijkers dat de video heeft bekeken
- Minutes Viewed: het totale aantal minuten dat de video is bekeken
- Avg. Completion Rate: het gemiddelde percentage wat van de video bekeken is
Daarnaast, kun je onder Social Highlights het aantal likes (Likes) en aantal keer dat de video gedeeld is (Shares) bekijken.
In de tijdbalk onder de video, kun je precies zien 1) hoeveel totale kijkers er hebben gekeken, en 2) hoeveel unieke kijkers er keken, op elk moment in de video.
Ook kun je hier de Analytics per kijker zien, klik op Hide Engagement Per Viewer. Hier verschijnt dezelfde informatie, maar dan per kijker. Let op, vanwege privacy overwegingen is de naam van de kijker geanonimiseerd, en kan dus niet achterhaald worden.
In lijn met de AVG wetgeving kan en mag er niet beoordeeld worden enkel op basis van deze geautomatiseerde gegevens. Het weergegeven kijkgedrag alleen zegt namelijk niets over de redenen waarom een kijker meermaals een video bekijkt.
Alleen in de context van een Video Quiz , is het daarom mogelijk om als docent de quiz scores per individuele kijker en daarmee ook een student te bekijken.
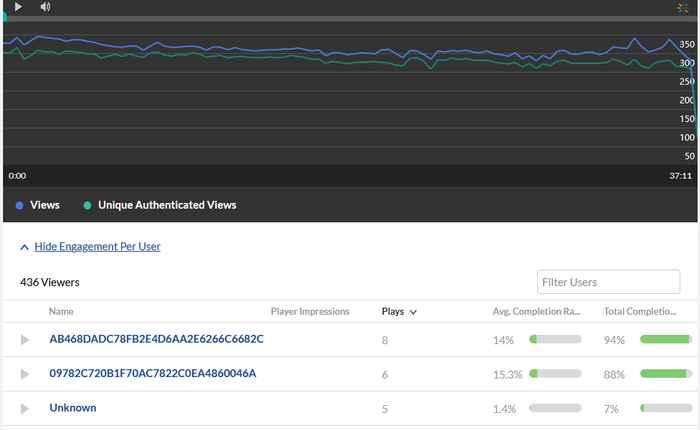
Video Quiz en Analytics
De docent kan de uitkomsten per kijker van een Video Quiz bekijken in Canvas en het Kaltura portaal: video.uva.nl.

Doordat de video quiz ook als een Assignment gecreëerd kan worden zijn de uitkomsten verbonden aan Grade Book in Canvas. Open vragen zijn niet in Grade Book te zien maar wel bij de Analytics van de Video Quiz in Kaltura
Resultaten Kaltura portaal: video.uva.nl
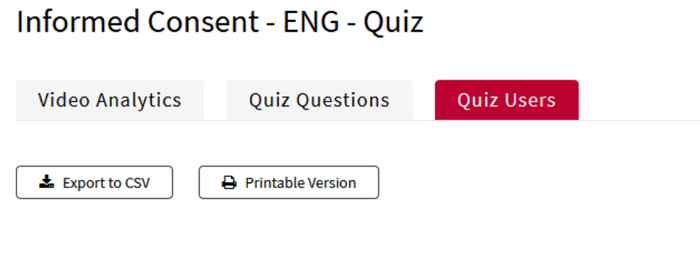
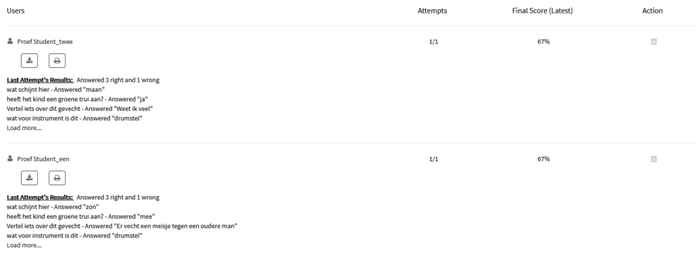
Video performance over time
Onder Video performance over time, kun je data zien die ook bovenaan de Analytics pagina staat, gekoppeld aan het moment waar de handeling plaatsvond. Als toevoeging wordt ook de Avg. Drop Off Rate getoond. Dat geeft het gemiddelde percentage weer wanneer de kijker is gestopt met het bekijken van de video.
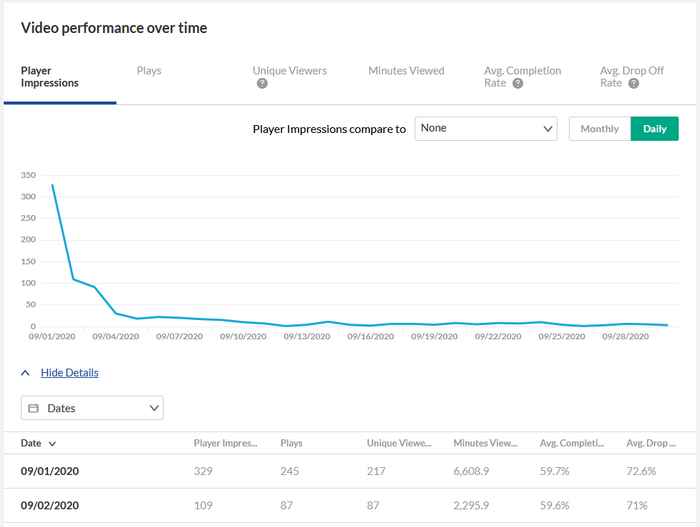
Player impressions lead to engagement
The engagement trechter laat het kijkersgedrag zien. Het vergelijkt hoeveel kijkers de video zijn tegengekomen (Player Impressions), hoeveel kijkers de video hebben bekeken (Plays), en hoeveel kijkers een X percentage van de video hebben gezien. Kortom, de volgende statisiteken zijn in de trechter te zien:
- Player impressions: het aantal keer dat de video (als thumbnail) is opgevraagd in een pagina (de video is nog niet afgespeeld)
- Plays: het aantal keer dat de video is afgespeeld
- Plays that reached … play-through: hoeveel kijkers X percentage van de video hebben bekeken. Het percentage kan je zelf bepalen.
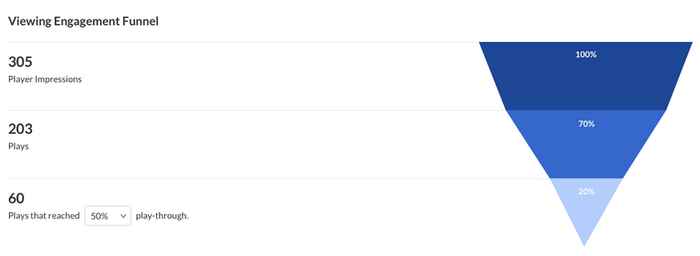
Top Countries
Top Countries laat het aantal weergaven (Plays) en Player Impressions per land zien. De kaart geeft weer hoe vaak er naar de video wordt gekeken vanuit een land, door middel van een heatmap. Hoe donkerder de kleur, hoe vaker de video is bekeken. Door een land te selecteren op de kaart, kun je specificeren op regio of op stad.
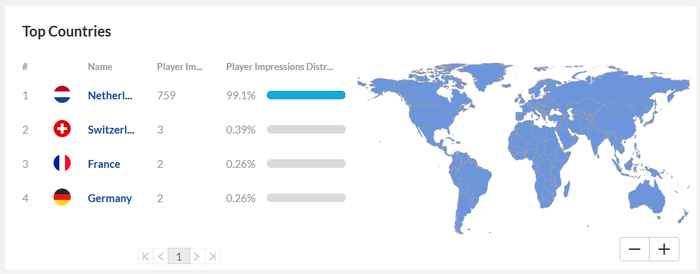
Devices Overview
Devices Overview geeft weer hoe de verdeling van de apparaten is, waarmee de video is bekeken.
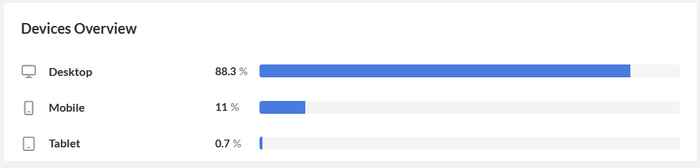
Top Domains
In Top Domains kun je zien vanuit welk domein de video’s bekeken worden, bijvoorbeeld vanuit Canvas of video.uva.nl. Voor elk domein kun je de volgende statistieken zien:
- Plays: het aantal keer dat de video is afgespeeld
- Player Impressions: het aantal keer dat de video (als thumbnail) is opgevraagd in een pagina (de video is nog niet afgespeeld)
- Player Impression Ratio: aantal Plays gedeeld door Player Impression
- Min. Viewed: het totale aantal minuten dat de video is bekeken
- Avg. Completion Rate: het gemiddelde percentage wat van de video bekeken is
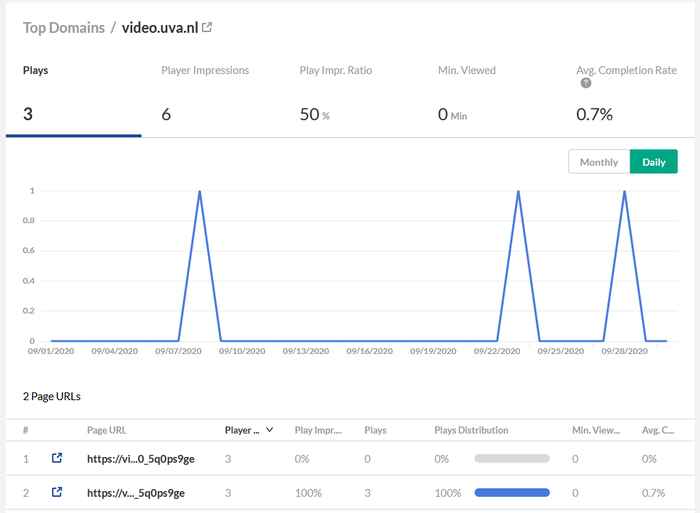
Bekijken van Analytics voor een Canvas Course of MediaSpace Channel
Het bekijken van Analytics voor een specifieke Canvas Course of Channel is ook mogelijk. Uit deze Analytics kan er data gegenereerd worden over hoe lang de kijkers de video’s hebben bekeken en welke video het populairst is. Hieronder zijn de stappen beschreven hoe de Analytics van een Canvas Course of Channel opgevraagd kan worden.
- Ga naar de Media Gallery van de Canvas Course of de Channel
- Rechts bovenin bij de Media Gallery/ Channel klik je op het dropdown menu, selecteer Analytics
Let op: Alleen de Media Gallery/ Channel manager kan de Analytics van een Canvas Course of Channel opvragen